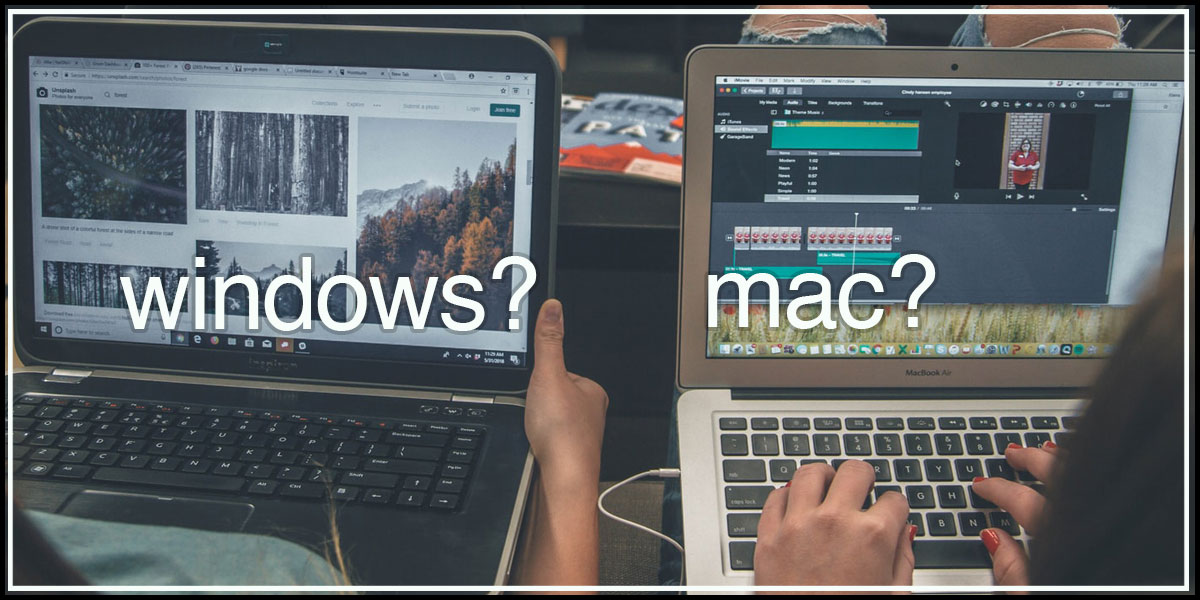ぶっちゃけWindowsでも事足りるし、見た目以外でMac使う理由ってあるの?


※windowsよりもmacを勧めたい10の理由から2つ追加して12個になりました。
私は2013年の12月にMacbook pro late 2013 というモデルを購入しました。
当時は友達が使っていたから、というノリで購入しました。
それから8年使ってみた私は、今後もプライベートではMacを使うと決めているぐらい満足しています。
カフェでMacBookを開き、ドヤ顔したいとかそういう話ではなく、デザイン以上に、”使いやすい”、”コスパがいい”、”iPhoneとの連携が便利”というのが主な理由です。
プライベートではMacですが、学校や仕事でWindowsを使ってきたので、比較をしながらお伝えします。
買う前は”なんとなく”、でしたが今はなぜMacがいいのか自分の腹に落ちていますので、お伝えします。
【結論】WindowsよりもMacを使う12個の理由
- トラックパッド が使いやすい。超優等生。
- 電池持ちがいい
- 解像度が高い(retinaディスプレイ)
- iPhone、apple watchとの連携。
- 特に画像処理関係が使いやすい
- 簡単。ムダな動作、ムダな時間が少ない。
- いざとなればWindowsを入れられる
- 高く売れる
- サポートが日本人。さらに丁寧。
- 無料の標準ソフトが優秀
- 固定費がかからない買い切りソフトがある
- Windowsとは違うということ自体
です。これらは大きく4つに分けることができます。
1.機能的な理由
2.保険的な理由
3.ソフト的な理由
4.気分的な理由
です。それでは一つずつみていきます。
機能的な理由
トラックパッドが使いやすい。超優等生。
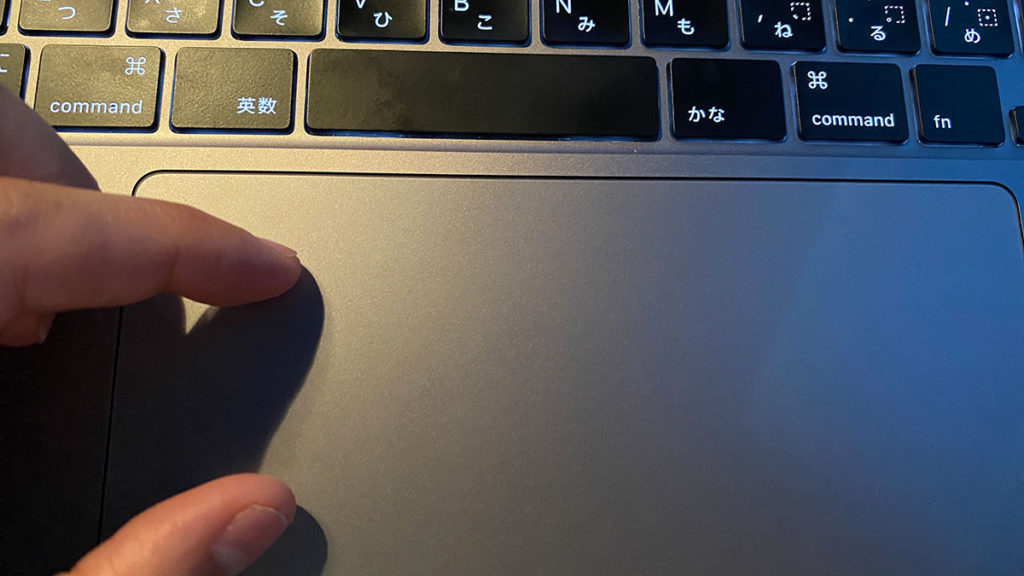
【なんだこのスマホみたいなパソコンは!?】
というのが第一印象です。
macのトラックパッドは感度がよく、ジェスチャーにより指で全ての動作を済ませられる気持ちよさに衝撃を受けました。
これは利き手以外も使えるので、利き手を休ませることもできますし、両手使いもできます。
マウスだと片方の手でしか操作できません。
windows使っていた頃は、必ずマウスを携帯していたので、それに比べると持ち物を減らすことができます。さらにマウスなしによって、カフェ、ベッドの上、車の中、出張中の新幹線や飛行機の中でもパソコン作業ができます。
ノートパソコンを気軽に持ち運ぶという習慣が生まれたのは、マウスいらずだからです。
マウスが必要ないことにより、手の移動がないのでラクです。特に上下のスクロールでマウスホイールをカリカリカリとする必要がないのでラクです。
キーボードとマウスは物理的に距離が離れているので、手の往復がありますが、トラックパッドの場合はキーボードのすぐ下にありますので、常にホームポジションの状態で手の移動がありません。
とはいえ長時間のPC作業時には肩こりや首こりなど疲労がたまってしまいます。そこでおすすめなのは、外付けのトラックパッドとノートパソコンスタンドと併用することです。軽い肩と腕の筋トレもおすすめします。
-

【2022】首を痛めた人がおすすめするノートパソコンスタンド6選
続きを見る
高解像度ディスプレイ(Retinaディスプレイ)
MacはRetinaディスプレイという高解像度ディスプレイを搭載しています。これはWindowsではあまり見られません。
通常1920×1080の解像度が一般的です。
文字は見やすいのですが、作業の幅が狭くなります。特に13インチなど小さいノートパソコンの画面では1ウィンドウで使うことが精一杯です。
高解像度ディスプレイの何がいいかというと、ピクセルが詰まっているので小さい文字もくっきり見えることです。
ということは小さい文字=解像度を高くして作業領域を増やすことが苦になりません。
例えば私は13インチのmacbookの解像度を1680×1050の最大設定にしていますが、これにより2画面体制も可能になります。
高解像度設定ができることの良い点は、13インチなどの小さい画面でも2画面体制で使うことができるということで、これにより作業の捗り(はかどり)具合が変わってきます。
m1 macbookなら電池持ちもいい
アップルは長らく、Intel(インテル)という他社のCPU(パソコンの脳みその部分)チップを採用していましたが、2020年10月よりm1チップというアップル社が独自で自社開発したCPUを開発しました。
その性能、パソコンのパフォーマンスは上がり、さらに電力消費を抑えているので、電池持ちが格段にアップしました。
それまで10時間程度のものが、メーカー公表では18時間のバッテリー駆動時間(m1 macbook air )を実現しました。
私はlate2013(13インチ)→ 2019 MacBook Pro 16インチから、ついにm1 MacBook Air に買い替えました。
16インチのパフォーマンスや所有感には満たされていたのですが、電池持ちが悪いことや充電器が大きくて重いことが気になっていたので、「m1 macbook は電池持ちがいいらしい」という噂を信じて購入してみました。
そして、実際に電池持ちがいいことに満足しています。
詳しくはこちらの記事に記載しています。
-

【電池持ちに悩み買い替え】Macbook16インチからm1 Macbook Air にした理由
続きを見る
iPhone、Apple watch、iPadとの連携。

今、スマホがかなり使えるビジネスツールになっています。
そのスマホをAndroidとiPhoneを使ってみた結果、私はiPhoneのほうが使いやすかったのです。
iPhoneはいつも携帯しているので写真やメモなど意識せずとも溜まっていきます。
そのiPhoneの情報がパソコン中に入っていたらラクです。
情報を一覧で見たり、加工するにはやはりパソコンの方早いです。
iPhoneを主軸に考えると、Macの方が便利です。
私が特によく使うアプリは、
- Airdrop
- メモ
- カレンダー
です。
Airdrop(エアドロップ)
これはiPhoneにしかない機能で写真や動画をmacにわずか5秒ほどで無線で送信できます。
しかもこれ、動画も一瞬に送受信できることが嬉しいのです。
写真や動画を取り込む時、一眼レフカメラやAndoroidoのようにケーブルを繋ぐ手間、SDカード、microSDカードを抜き差しする手間もいりません。
メモ
スマホのメモはシンプルで使いやすいApple純正メモが一番使いやすかったです。
同期メモはEvernote(エバーノート)もありますが、2台以上だと不便になります。
わざわざアプリをインストールする手間がありますし、2台以上の同期になると有料になります。
Appleの純正メモなら、iPhone + Mac + iPad など3台以上の端末でもアプリをインストールすることなく、複数台で無料で同期できます。
自宅のMacでメモに書いたやることリストや買い物リストなどが外出先のiPhoneで同じ内容で確認できるのです。その逆も然りです。
カレンダー
歯医者の予約などとっさに予定が入るときはiPhoneにスケジュールを打ち込みます。
そうすると自宅でMacで確認もできますし、Macで仕事のルーティン化作業を入力してiPhoneでもApple watchでも忘れないように確認することができます。
また、私はiPadをデジタルノートとして使用しています。会社内でのメモに使っていますが、その時でもカレンダーが自動で同期されているので今日やること、今週のタスクをカレンダーに入れておけばもう紙の手帳は不要になります。
特に画像処理関係が使いやすい

- 写真の取り込み
- 画面キャプチャ
- 画像プレビュー
写真の取り込み
これはiPhone限定のお話ですが、私は現在はiPhoneで写真を撮っているので先に挙げたAirdrop機能が大好きです。
Airdropを使えば写真はもちろん動画も簡単にわずか5秒でパソコンに取り込むことができます。
画面キャプチャがラク。すぐ画像として保存される。
Macのキャプチャのいいところは、キャプチャした瞬間に画像として即保存されます。
windows標準でもwindows+shit + s を押せばキャプチャはできますが、いったんペイントツールに移動され、そこから自力で「名前を付けて保存」を押してようやく保存されます。これは地味に手間です。
クイックルック
スペースキー一発で画像のプレビューが表示できます。
ちょっとファイルの大きいサイズだと、windowsの場合は結構時間がかかることもありますが、このクイックルックなら一瞬です。
ちなみに写真だけでなくエクセルやhtmlデータ、PSDデータもさっと確認できますので便利です。
簡単。ムダな動作、ムダな時間が少ない。
MacはWindowsに比べて、簡単な言葉を使い、動作も簡単です。
それは無駄な動作をなくし、無駄な時間を減らしています。
例えば、以下の3つです。
アプリをゴミ箱に捨てられる
Windowsだとアプリアンインストールの画面を開き、「本当にいいですか?はい、いいえを選択させる画面」が出て時間がかかりますし、しまいにはクリックもできない、見たこともない拡張子のよく分からない理解する気も失せるお化けファイルが残ったまま、と謎が残ります。
Macの場合は、ゴミ箱に捨てる、以上。あとくされもなくスッキリです。
動作が早い。とくに起動が早い。
Airdoropやクイックルックなど、私がよく使う動作は高速です。
さらにいいのは、起動が早いのです。電源ボタンを押してすぐ、スリープ解除してすぐ使えます。Windowsはアップデートがあるとすごく待たされます。
余計な通知が少ない。
Windowsで多いのはウィルスソフトの通知があり、それを開くとダイアログが複数出てよく分からない難しい言葉並べられ、処理するに時間を取られます。
保険的な理由
いざとなればWindowsが使える
Intel製のMacであれば、Mac標準のBootCamp(ブートキャンプ)という機能や、Parallels Desktop(パラレルズデスクトップ)というソフトを使えば、なんとMacにWindowsを入れられます。
その逆、WindowsパソコンへMacを入れることはできませんから、得した気分です。
ネットショップの伝票作成ソフトなど、まれにWindowsしか対応していないものもまだ多いのでそんな時に便利です。
仮に「あれ、これはWindowsしか対応していないソフトだ。Mac買って失敗だったかなー。」、という場面でも大丈夫です。
※2020年11月以降に発売されたM1チップ搭載のMacではブートキャンプは使うことができません。Parallels Desktop はm1チップMacに対応する予定があるそうなのでm1チップではパラレルズを通してWindowsを使うことになります。
高く売れる
これ、見落としですが、実は結構重要な購入ポイントです。
Macはブランドパワーが強いので、ヤフオク販売や店舗で下取りしてもらう場合でも、結構な値段がで売れます。
アップル自体でも下取りをしていますが、安くなる傾向があるので、
トラブル対策をしたうえでネットオークションでの販売がより高く売れると思います。
サポートが日本人。直接会って相談できる。さらに、丁寧。
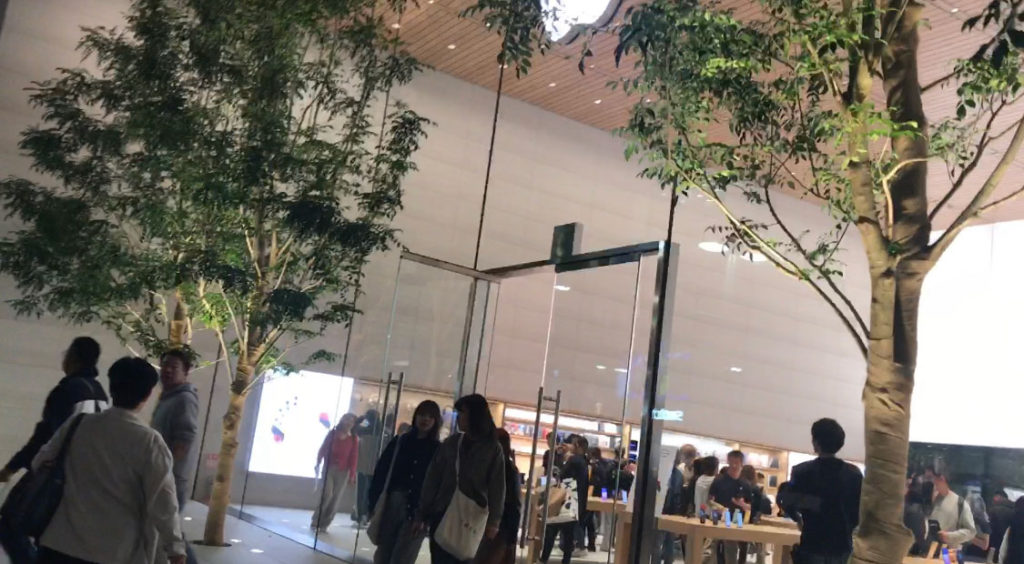
トラブル対応や相談相手が日本人ですし、電話取次もスムーズ、さらに丁寧です。
Dell などもチャットはありますが、外国の方の日本語も素晴らしいのですが、電話ができないのも少々心配です。
さらに、実店舗アップルストアがあるので、対面での相談もできることが魅力です。
しかし大変混雑していますので、WEBで予約をしていくのが吉です。
ソフト的な理由
無料の標準ソフトが必要最低限で使いやすい。
マイクロソフトオフィス相当のもの(pages,Numbers,keynote)がついてくるの地味に嬉しいです。Windowsパソコンではofiice製品はオプション別料金として扱われています。
さらに、動画編集ソフトiMovieや音楽制作ソフトgaragebandなどクリエイティブソフトも入っています。Final cut pro や logic pro など有料の上位ソフトとUIが変わらないので、ステップアップもしやすいです。
画像編集ソフトが入っていると尚良いのですが、「写真」や「プレビュー」で切り取りや簡易ビジュアルを入れるくらいならできます。
必要なソフトが安くて買い切りだった(Adobe系は高い)
私は固定費が嫌いなので月額費用がかかるタイプより買い切りタイプを好みます。
Photoshopは必須なので契約していますが、制作のための固定費は月額1080円(税込)で抑えられています。
動画編集ソフトやWEB制作のためのコーディングソフトはAdobeが主流ですので、この2つまで契約するとコンプリートプランがお勧めですがそうすると月額6,248円(税込)と、結構な値段がします。性能はいいかもしれませんが、プライベートでの使用頻度、使用レベルに対しては値段が高い、と思っています。
そこで私は動画編集ソフトはFinal cut pro 、コーディングソフトはcoda2を選びました。
動画編集ソフトFinal cut proが買い切り
adobe premier pro が有名ですが、これは映画を作ったりするレベルです。私の場合は商品動画とファミリー動画の制作が目的なのでpremire pro はオーバースペックです。
adobe premire pro 月額は現在2,728円(税込)です。年間32,736円です
Apple の 動画編集ソフトの上位版Final cut pro は買い切りで36,800円で何年でも使えます。
映像制作のプロではなく、そこそこの使用レベルならiMovieかfinalcutの方がコスパが良いと思います。
コーディングソフトcoda2が買い切り
ぶっちゃけネットショップの商品画像や仕様を組み立てる程度ならテキストエディタでも十分なレベルですから、高いお金を出してdream weaver を契約する必要もないと思います。
プレビューなど”ちょっと使いやすく”するレベルならMac専用のCoda2が買い切りで9,800円と安くておすすめです。
直感的、感情的な部分

これまでMacを使う理由を感情抜きでお伝えしましたが、最後の決め手は感情的な部分です。
外観デザインはいいです。かっこいいです。
しかし、お洒落さだけでいえば、Dell xps とかサーフェイスとかWindowsでも選択肢はあります。
私はMacそのもののカッコよさより、Windowsとは違うこと自体に惹かれているのだと思います。
あえてWindowsを使わないことで会社とプライベートを精神的に切り離せること。
自宅でWindowsを使っていると、いつまでも会社にいるみたい、帰ってからも会社の続きみたいなんですよね、気分が。
Macは外観デザインもUIもWindowsとは全く違いますから気分転換になります。
本当に自分のパソコン、というテンションになります。
スーツを着たままでいるのか私服を着ているのかというぐらいの気分の違いを得られるかと思います。
注意点
- ファイル管理には慣れが必要
- エクセルは買った方がいい
- PCゲームやVR目的ならWindowsの方が安い。
ファイル管理には慣れが必要
【あれ、Mac使いにくいぞ。。】
Macを買って後悔しそうになったこともありました。
それはファイル管理です。
いまでも、ファイル管理はWindowsエクスプローラーのほうが使いやすい。と思っています。Finderは慣れが必要です。
- ファイルのパスをコピーするところがない。(右クリック + option で出てくる)
- ファイルの名前変更が違う。(Windows→F2を押す、Mac→Enterキーを押す。)
- ファイルの移動:切り取り機能がない(コピーされてしまうだけ。Alt + opitoin +Vで移動されます。)
エクセルは買った方がいい
スプレッドシートのNumbers(ナンバーズ)は使いにくいです。
普段使いなら無料のGoogleスプレッドシートを使うのが無難です。
企業とのやりとりや、関数を入力してスプレッドシート同士をローカルでリンクさせたりする場合にはやはりMicrosoftのエクセルがベストです。
これだけは、素直にエクセルを買ったほうがいいと思います。
互換性は問題ありません。
PCゲームやVR目的ならWindowsの方が安い。
PCゲームやVRをコスパよく楽しみたい方はMacをおすすめしません。
グラフィック性能を追求するならドスパラやマウスコンピューター、自作PCなどWindowsのほうが圧倒的に安いからです。
まとめ
Macは高額に見えることもありますが、スペックや上記に挙げた使い勝手、ソフト面、素材感、を考えると妥当な金額かなと、私は思います。
私にとってMacは最高の大人のおもちゃです。
この記事が参考になれば幸いです。
それでは良きMacライフを。
-

はじめてのMac。どれを選んだらいい?Mac歴8年の店長がアドバイス。
続きを見る