けっこういい値段だから、購入前に色々知っておきたいな。
誰かレビューしてくれないかな。
こんにちは。
2年ぶりに、外部ディスプレイを導入しました。
少し前まではノートパソコンスタンドを使っていたのですが、iPad をノート代わりに使うようになって、もう少し机を広く使いたいなぁと思っていました。
加えて、左右の2画面で使うときにもう少し大きく表示したいので、これは外部ディスプレイを導入したらこの2つの問題は解決できるのではと思いました。
以前、ウルトラワイドモニターを使っていたのですが、
- もう少し解像度が高いものがいい
- 1画面の全画面表示で使いたい
ということもあり、34インチより一回り小さめの4K27インチのディスプレイで探していました。
▼ウルトラワイドモニターのレビュー記事はこちら▼
-

【解像度が重要】34インチ曲面ウルトラワイドモニターLG34WL75C-Bレビュー、購入理由
続きを見る
そのなかでも、私はM1のMacbook Air を使っているので、USB-TYPE-Cで給電しながら使えるディスプレイが理想でした。
さらに、首への考慮からノートパソコンスタンドを使っていたので、モニターアームなしで目線を高くできる昇降スタンドタイプがいいなとも思っていました。
これらに当てはまったのは、Amazonで人気だったDELLの4Kディスプレイでした。
というわけで、今回はDELLの『U2720QM』を詳細にレビューします。
結論
値段が高い買い物だったので、いくつかの心配事がありました。
ここでは先に購入前の心配事と使ってみたまとめを先に伝えます。
- m1 Macbook Air に接続できるのか? → OK
- 文字はにじむか? → にじまない。くっきり綺麗。
- 給電しながら使えるのか → 使える。便利。
- 27インチのディスプレイは使いやすいか? → 大きくみやすい。が邪魔になるほどではない。
- 映像関係ではなく、テキストベースの作業用に4Kは必要? → 文字がくっきりしているの目が疲れにくい
では、以上のことも含みながら、
選んだ理由、サイズ感、ディスプレイとしての機能、付随する便利な機能、所有物の満足感(外観)、という観点からレビューをしっかりしていきたいと思います。
他社と比較してなぜDELL U2720QMにしたのか?
4K、27インチ、USB-C、お値段7万円以内と探すとまあまあ候補が出てくるのですが、
最終的な決め手は
- 3年保証
- ケーブル通し
- デザイン(色と質感)
この3つになります。
正直、細かいスペックは4Kディスプレイなら似たようなものになってきます。
私はその中でもDELLを選んだ理由は3年保証がついていることとケーブル通しがついていること。
安心して長く使いたいのと、モニタアームでの使用を考えていなかったため、ケーブルはスッキリさせたかったからです。
S2722QCという2021年の8月にamazonで取り扱いが始まった新しい機種もあり、こちらはコスパ抜群なのですが、それでもU2720QMを選んだのは本体のカラー、質感という非論理的なデザインに惹かれたからです。
Macbook のスペースグレーに合わせらる色と高級感がある立ち振舞にひと目でやられました。
デザイン面を気にしないなら、S2722QCが今最もおすすめできると思います。
スペック概要まとめ
まずはざっと、U2720QMの仕様を一覧でおさらいします。
| メーカー、型番 | DELL U2720QM |
| ディスプレイサイズ | 27インチ(アスペクト比16:9) |
| 液晶パネル | ノングレア非光沢IPS液晶パネル |
| 対角 | 68.47cm |
| 視野角 | 178度 |
| 解像度 | 4K(3840 x 2160) |
| リフレッシュレート | 60Hz |
| 最大表示色 | 10.7億色 |
| 輝度 | 350 cd/m2 |
| 色域 | 99% sRGB、99% REC709、95% DCI-P3、HDR DisplayHDR 400、PPI 163 |
| コントラスト比 | 1300:1 |
| 応答速度 | 5ms(高速モード)、8ms(標準モード)(設定で変更可能) |
| 消費電力 | 33W(通常)、最大(200W) |
| 搭載ポート | USB TYPE-A x 3(背面2、側面1)、USB TYPE-C x 1(側面1)、USB TYPE-C x 1(映像入力)、Display Port 1.4 ×1、HDMI 2.0 ×1 |
| サウンド出力 | 3.5mmオーディオジャック×1 |
| スピーカー | なし |
| サイズ(スタンド含む) | 幅61.1cm x 奥行き18.5 cm x 高さ(最大)52.5cm~39.5cm |
| VESA | 10cm×10cm 対応 |
| 重量 | 6.6kg(スタンドとケーブル含む) |
| 位置調整 | 横回転、縦回転、傾斜 |
それでは実際のレビューを見ていきましょう。
サイズ感
設置イメージ (デスクサイズ 横幅140cm×70cmの場合)

こちらは設置した時の全体像になります。
大きいディスプレイを検討するとき、サイズ感って気になりません?
私はめっちゃ気にしちゃうんですよね。大きすぎたらどうしよう、置けなかったらどうしよう、など。
また私はあまりデスクには物を置かないようにしているんですが、かつてはデスクに書類やデスクトップ、本、植物なども置いていたのでディスプレイを設置したときに周りにどれくらいの余裕があるのか、というのが気になっていましたので全体像が一目でわかるような画像を用意しました。
それではここから詳細も見ていきます。
デスクサイズはどれくらいあるといいのか?→横幅120cm×奥行き60cmでも十分
私が使っているデスクはFLEXISPOT(フレキシスポット)という電動昇降デスクの140×70のサイズです。
-

FLEXISPOT E3レビュー。EF-1、E7との比較や違い、選び方も紹介。
続きを見る
解像度のことは後程詳しくお伝えしますが、私はこのディスプレイをフルHDの解像度で使っています。
デスクの奥行きがあるので文字を大きくして使っています。
もう少し近くてもいいなと思うので、奥行きが60cmぐらいあればベストな距離感のような気がします。
大きすぎるといった感じはなく、むしろ快適に使用できています。
スタンドのサイズ

スタンドのサイズは横幅が24cmで縦幅が18.5cmです。
実際に設置するとディスプレイの裏面の盛り上がりを考えて5cmぐらい手前に出ます。
そうするとだいたい奥行き24cmぐらいを占有することになります。
ノートパソコンスタンドと比較して
目線を上げるためだけなら、ノートパソコンスタンドでも十分ですが、私は2021年中頃からiPad pro 10.5インチを手書きのデジタルノートとして使うようになり状況が変わりました。
パソコン作業をしているときにもキーボードの位置にiPadを置いて手書きをしたい場面が増えたのです。
ノートパソコンスタンド使用時はノートパソコンの画面のみになり遠ざけると文字が小さくて見にくいので、できるだけ椅子の近くに寄せるのですが、そうすると奥行きが贅沢に余ってしまってもったいないなと感じていました。

また、iPadで手書きをするときにキーボードとノートパソコンとノートパソコンスタンドがセットになったもの【総重量は約2.8kg(Macbook air 1.4kg、boyataののートパソコンスタンド1.2kg、Magickeyboard0.24kg)】を、よいこらせと奥側に移動することがありましたがこれが少し重くて面倒だなと感じてきていたのです。
いっそのこと、外部ディスプレイにしてしまえばどうだろうかと考え、この4Kモニター体制にしたところ、iPadを使うときでも軽いキーボード(約240g)をサッと奥にやるだけでいいのでかなりラクに手書きができるようになりました。

ノートパソコンスタンドと比べるとキーボード周りがとても広く使え、デスクの奥行きを有効活用できます。
作業用ディスプレイとしての満足度
こんな疑問に応えます。
結論、疲れにくいディスプレイで作業領域は十分なディスプレイだと感じました。
目が疲れにくい理由は以下の2つにあります。
- 4Kの高解像度で文字がくっきり見えるから長時間つかっても疲れにくい
- ノングレア液晶で反射、映り込みが少ないから目を刺激しない
4Kの恩恵は小さい文字もくっきりみえる
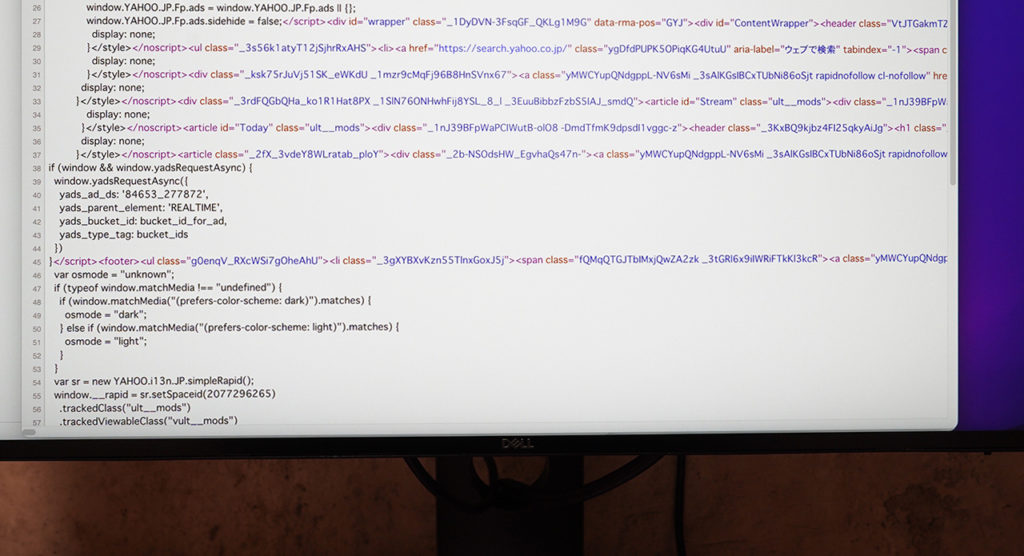
4Kというと映像美を想像する方も多いと思いますが、4Kの恩恵は映像だけではなく、テキストも対象になります。
htmlやcssなどコーディングをするプログラマーやエンジニア、webデザイナーなどウェブサイトを運営すると小さい文字を扱うことが多くなります。そして作業はどうしても長時間に渡るのですが、そのときにギザギザの文字よりもくっきりと紙に印刷されたような文字を見るほうが目を凝らさなくて疲れにくいです。
ウェブ系職種だけでなくても、普通に文章やエクセルを使えばその膨大なデータ量から多くの情報量を眺めるためにはウィンドウサイズを大きくするので文字は小さくなりがちですが、小さな文字と数字が入り乱れる場合でもくっきり見えることは思いのほか快適だと気づきます。

DELL U2720QMの解像度のバリエーション
U2720QMのスケーリングのバリエーションは5段階あります。
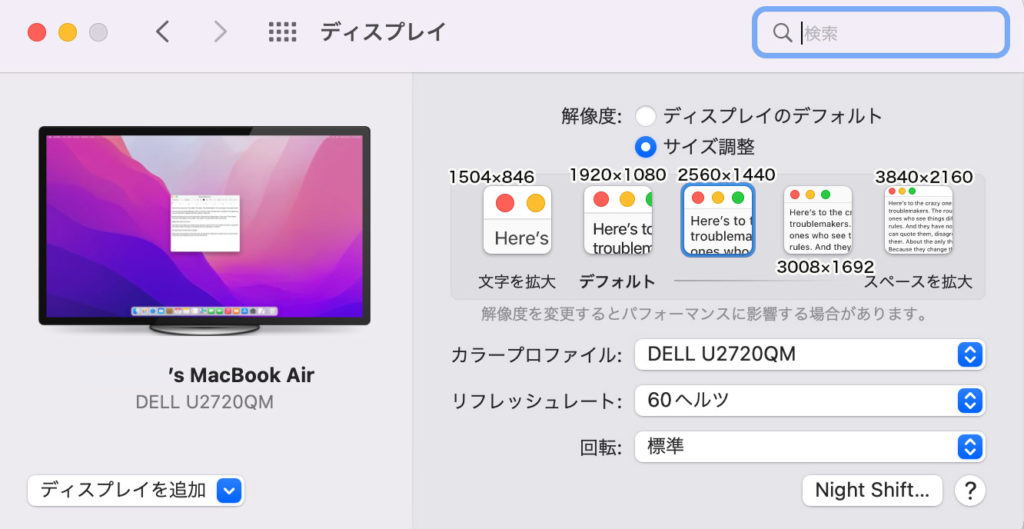
- 1504×846
- 1920×1080 (フルHD)
- 2560×1440 (WQHD)
- 3008 × 1692
- 3840 × 2160 (4K)
です。
このなかで実用的なのはフルHD、WQHDの解像度です。4Kの解像度ではかなり文字が小さくなります。
フルHD
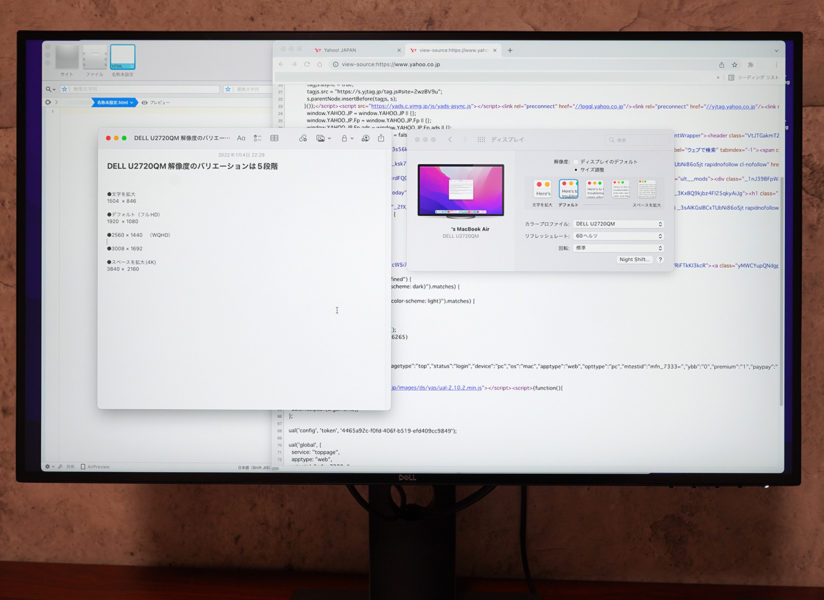
私はながらくWindowsユーザーだったので、フルHDの解像度が一番見やすく感じるのでこの解像度で使っています。
WQHD
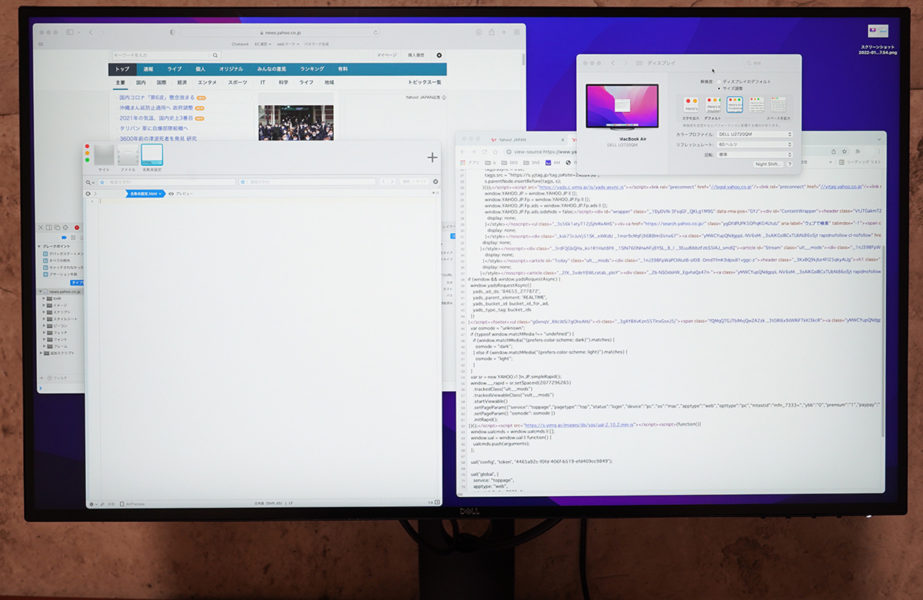
こちらはMacbookにデフォルトで使われている解像度になります。
Macbookユーザーならこの解像度ですんなり馴染むことができます。
フルHDよりも文字が小さくなりますが、読める範囲ではありますので実用的です。
作業領域はフルHDより広くなりますので2画面構成をしても余裕が生まれます。
4K
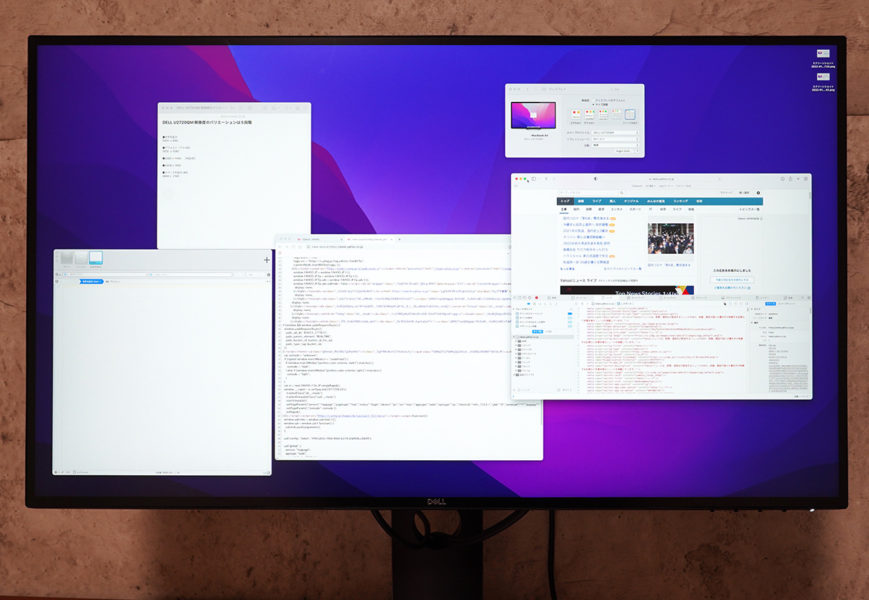
こちらは4Kの解像度です。
作業猟奇はかなり広がりますが、テキストがかなり小さくなります。
4Kのままの解像度で使いたい場合は27インチではディスプレイのサイズが小さいので、最低でも32インチ以上を選ぶことをおすすめします。
4Kのディスプレイを4Kの解像度で使わないなんて意味あるの?って思うかもしれませんが、その意味は27インチでもくっきりと文字を写すためです。
フルHDの27インチディスプレイと、4Kの27インチディスプレイではドットの密度が約2倍違います。
4K27インチでは163ppiで、フルHD27インチでは82ppiになります。
1つの文字にたくさんのドットが詰まっている方が文字はなめらかに見え、逆にドットが少ないとかけたようなギザギザになり遠目から見るとぼやけたような感じに見えます。
ppi 計算というサイトでppi(ドットの密度)を計算することができ、難しいことをおいておくと、ppiの値が高いほうが文字がきれいに見えるということになります。
ちなみにMacbook の13インチのppiは226ppiなので、いかに高精細かということがわかります。
ノングレア(アンチグレア)の液晶は目に優しいと気づいた。特に長時間。

さらにフリッカーフリー対応(チラツキ防止)で目が疲れにくいディスプレイとなります。
MacのRetinaディスプレイは解像度が高く、小さい画面でも文字がくっきり見やすいのですが、グレア液晶といってつるつると光沢のある画面になります。
よく反射をするのでその跳ね返りも目に直撃します。このDELLのモニターを使うまではわからなかったのですが、長時間の作業でいつもより目が疲れていなかったんですね。
購入時はあまり意識していなかったですが、ノングレア液晶がありがたいと感じました。
1画面でも2画面でも使いやすいちょうどいいサイズ。
1画面でも使いやすい

MAX表示しても全てが視界に収まり、1つの作業に没頭したい場合はとても集中できます。
34インチのウルトラワイドモニターで全画面表示にしたときに横幅が広すぎて視界に収まりきらなかったので、1画面で集中したい場合は27インチぐらいのほうが心地良と感じました。
動画編集など横長の作業をするときはウルトラワイドモニターのほうがいいのかもしれませんが、私のようにテキストベース、写真編集などを仕事にしている場合はこちらがおすすめです。
2画面表示も丁度いい大きさ
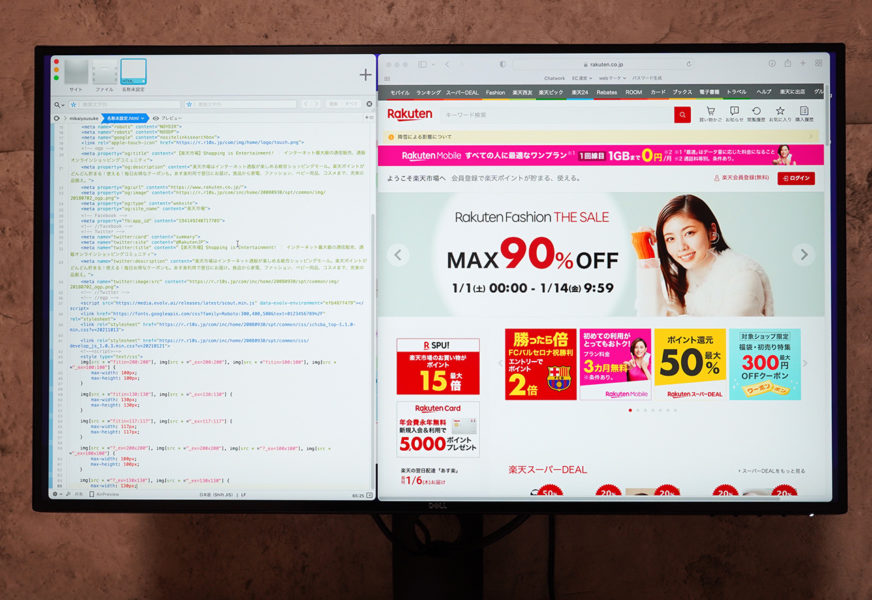
作業と閲覧用に画面を分割するときも余裕な大きさです。
ちなみにこれはフルHDの解像度でこの広さですから1つ上のWQHDであればさらに余裕が生まれます。
会社ではウィンドウズのフルHDの24インチを使っていますが、もう少し画面が広いと嬉しいなぁと思っていたので27インチは最適なサイズです。
32インチという選択肢もあるのですが、大きすぎて視界に収まらない可能性もあること、と単純に値段が高い。
それなら2画面使うデュアルディスプレイってどうなのよ?って思う方もいらっしゃる方と思います。
21インチか24インチのフルHDのディスプレイなら価格も抑えられて作業領域も広がるのでそれでよくない?と。
かつての私もそう思って実は過去にデュアルディスプレイを実践しておりました。
約8年間、試行錯誤した結果、「2画面で作業をするときもあるけどディスプレイは1つがいい」という結論にたどり着きました。
その時のまとめを以下に書いていますのでご参考ください。
このように考えると、27インチはディスプレイ1つで一画面集中モードと2画面作業ができるのは嬉しい絶妙なサイズになります。
映像美
4Kといえば映像、というわけで作業に疲れたらアマゾンプライムで映画を見たりYoutube、オンラインゲームなどの映像を楽しんで心休めるのも必要です。
DisplayHDR 400 対応でコントラストが強めにでるので奥行きのある映像が体感できます。
さらに、『色』がよく出るディスプレイになります。
色域はsRGB率100%(広色域)、というよくわからないと思いますが、10.7億色(iMac と同じ)と合わせて、
『よく色が出る』ディスプレイ=鮮やかに映るディスプレイとなります。
ハード面の仕様
昇降スタンド

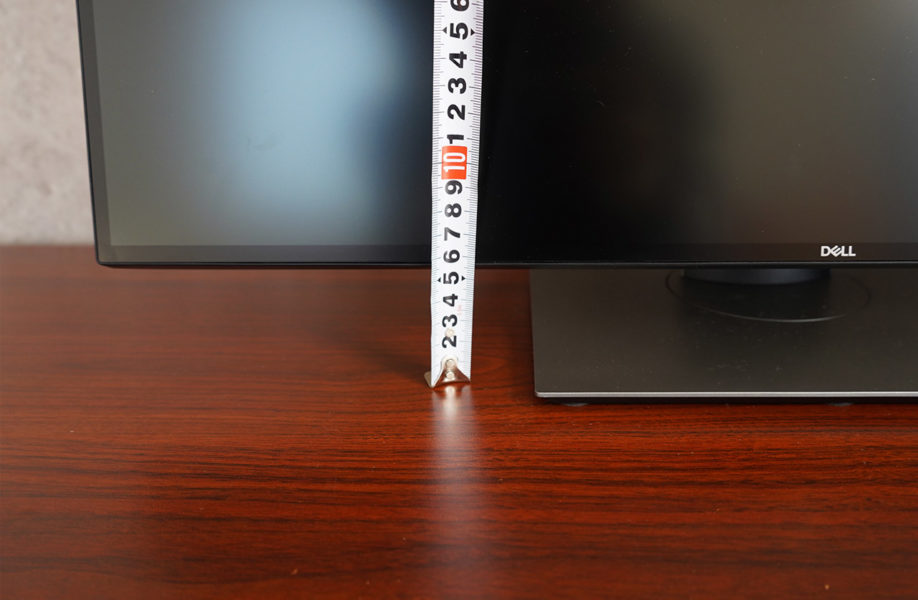
一番低い位置で机の上から5.5cmの高さになります。


一番高い位置で机の上から18.6cmあります。
私はできるだけ目線を上げたいのでこの位置で使っています。
画面部分だけの縦幅は35.5cmですから、MAXの昇降時で使った場合机の上からの高さは54.1cmになります。
縦画面(ピボット)に対応している
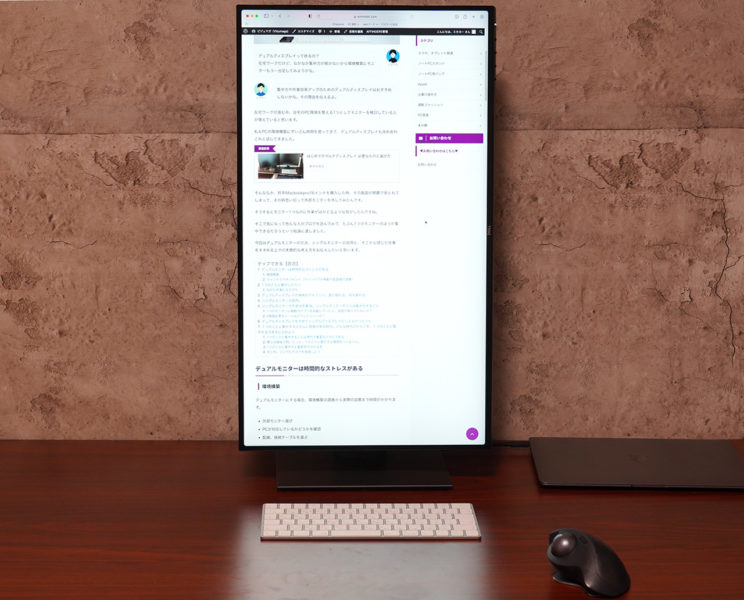
これは、特定の職種の方にとっては重宝する機能です。
私はネットショップを運営していますが、商品ページの一連の流れをプレビューで確認するときなんかはすごく便利です。
楽天とかのショップの商品ページって長くないですか?
縦に延々とスクロールしていくのがですが、スクロールし続けるのも疲れる時があるのでひと目で多くの情報を得られるのは助かります。
ブログやウェブサイトも基本縦長のページで構成されているので、WEBデザイナーやエンジニアの方は検討の価値ありです。
病院に行ったら縦画面を使っているお医者さんのように、縦長の写真や画像を確認するときも使えます。
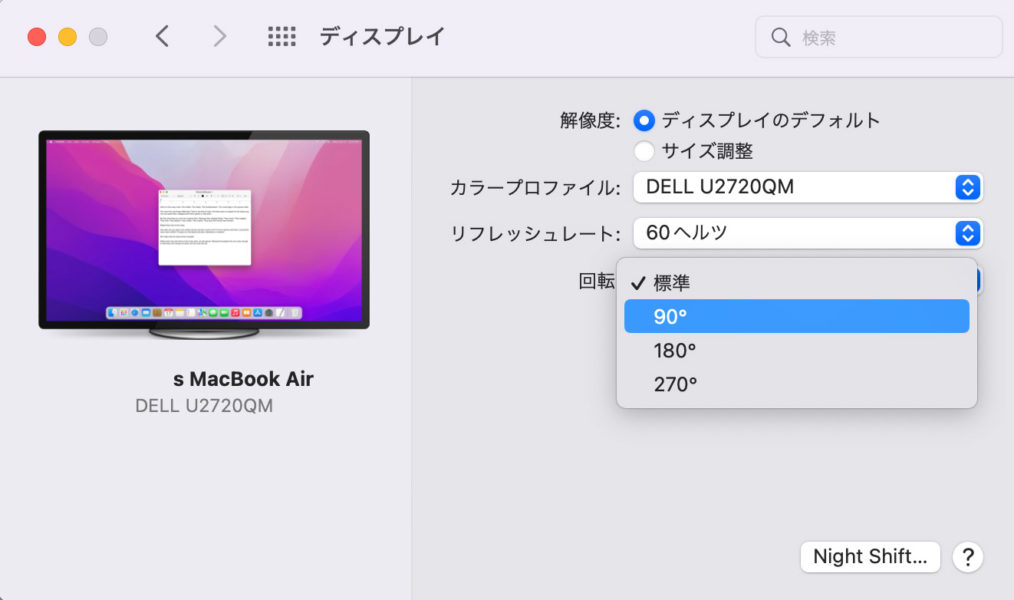
設置の際は1点注意があります。
それは、ディスプレイの設定をしてから画面を回転させることです。
画面を回転させたからといって自動的に切り替わるわけではありません。
左回転に縦画面にするなら90度を選択し、右回転に縦画面にするなら270度を選択した上でディスプレイを回転させます。
上下の角度調整

左右の角度調整(スウィーベル対応)

台座やスタンドを動かさないまま、左右に45度の角度で動かすことができます。
モニター用語ではスウィーベルというそうです。
これは業務で使うときにちょっと画面を見てほしいときなどに便利です。
家庭でも通販サイトをみて妻に「これどう?」と相談するときにもいいですね。
USB-C で給電しながら接続できる。給電力は90W。
ウルトラワイドモニター34インチを使っていた頃は、USB-C接続できないタイプのものでした。
そのため、ディスプレイとパソコンをつなぐケーブルの他にもう1つパソコンの充電ケーブルを使うので、外部ディスプレイを使う際に2つケーブルを抜き差ししなければならないことが地味にストレスでした。
解決策としては、
Satechi V2 8-in-1のような給電付きのUSB-Cハブを購入すればいいのですが、2,000円台のUSBハブを持っている私としては、給電のために8,000円以上出すのってコスパ的にもったいなくない?と考えてしまったので、それだったら最初からUSB給電できるほうが楽だしコスパ良いという判断です。
このUSB-C給電は90Wです。
Macbook Air は30Wで十分なのですが、Macbook pro 13インチの60Wや、Macbook pro 16インチなど充電に大量に電気量を必要とする機種にも余裕で対応できている点が素晴らしいです。
大型のパソコンになると充電器も大きく重くなるので、充電器の抜き差しいらず、省スペースで大容量充電ができるのは嬉しいですね。
今後、パソコンを買い換える機械はいつかくると思いますが、このディスプレイ1つあれば大抵のパソコンに対応できそうです。
側面にUSB3.0とUSB-Cの給電ポートがある

USB-Cではないポートが1つあると旧型のiPhoneケーブルやApplewatch、モバイルバッテリーなどの充電に役立ちます。

普段はアップルウォッチやiPhoneを充電しています。
USB-Cからは新しいiPadなどUSB-Cに対応しているデバイスを充電するといいですね。
90Wあるので付属のアダプターよりも高速で充電することができます。

こちらのポートは充電だけでなく、普通にハブとしても機能します。
例えば、USB-Cハブをディスプレイに挿して、カメラ用のSDカードを入れれば読み込まれて、そのまま写真をパソコンに取り込むことができます。
とくに私のようにMacbook Air を使っている方はポートが2つしかないのでUSBハブを指すことなく他の端末に接続できるのはありがたいです。
写真編集をする方は、外付けの大容量ハードディスク(HDD)や外付けSSDも使うときに重宝するかと思います。
なにげに、このUSBポートが左手の側にあることや高さなどがちょうどよく、使いやすい位置にあります。
下部にはポートがたくさん

こちらは、ディスプレイの下側です。
- USB-A(USB 3.0) × 2
- オーディオジャック( 3.5mm) ×1
- USB-C(映像用)×1
- Display Port 1.4 ×1
- HDMI 2.0 ×1
と多くのポートが搭載されています。
ケーブル通しのホール

たくさんのポートがあるのは嬉しいのですが、ケーブルが多いと見た目が悪くなりがちです。
それに考慮してのことなのか、このモニターにはケーブル通しの穴があります。
こちらに通すことで見た目をスッキリさせることができます。
LGやASUSなども4K27インチでコスパのいいモニターは出ているんですが、ケーブル通しがついているのはほとんどDELL製でした。
余談ですが、LGのディスプレイは四角くて大きいバッテリーが電源コードにくっついているのですが、これが邪魔でデザイン的にも古臭いので純粋な電源コード1本というすっきり具合も気に入っています。
所有物としての満足感
色

個人的に嬉しいのが、台座がMacのスペースグレーとほぼ同じ色なのです。
これにより重たい色なのですが統一感がありスッキリとした印象になります。
これが私がコスパのいいS2722QCを差し置いて、U2720QMを選んだ理由です。
気にしない人はたいした事ない点ですが、統一感や単純にかっこいいと思うことってデスクに向かうテンションを左右します。
背面デザイン

後ろから見ても、スタイリッシュで高級感のあるデザインです。
これなら、アイランド形式のデスクでもインテリアの一部として機能しそうです。

背面に熱を逃がす排気口が見えると野暮ったい印象ですが、背面デザインはミニマルにしておくために、排気口は上部にあるので熱がこもる心配はありません。
スリムベゼル


完全なフレームレスではありませんが、ベゼルが幅は上下ともに1cm未満なのでスタイリッシュに見えます。
Macbook Air m1 と比べてもスリムベゼルだということがわかります。
作業時もベゼルが邪魔に感じることはありません。
シンプル

ほんとに余計な飾り気がありません。
シンプルなのですが、フレームレスと台座とスタンドの素材感と色合いがいいので、高級品を使っている感覚になり気分が上がります。
これがまたオールブラックだと"普通な印象"になるのですが、濃いグレーになると洗練された感じがします。
キーボード以外はスペースグレー、ダークグレーに包まれているので落ち着くデスクが仕上がりました。
スペースグレーのテンキーなしのMac純正のキーボードが出るといいんですがね、そのような傾向は未だありません。
突然ホワイトカラーがあるのもファッションでいう白スニーカーみたいな抜け感(重くなりすぎないハズシ)があっていいのだろうか、悩みますね。
デメリット、注意点
4Kモニターのなかではコスパに優れているモニターだと思いますが、デメリットと注意点を挙げます。
- スピーカーが搭載されていない
- ボタンが押しづらい
- 型番に注意(U2720QM と U2720Q の違い)
この3つになります。
スピーカーは搭載されていない
私の場合はノートパソコン本体から音を出すので気になりませんが、もっといい音で音楽を聞きたいとかデスクトップと接続することを考えている場合は別売りのスピーカーを購入する必要があります。
しかし、このディスプレイのいいところはスピーカーの電源コードをささずとも、ディスプレイのオーディオジャックにさせば音がデルので、煩わしさは少し解消されます。
下部のボタンが押しづらい

下部のボタンが押しづらいという点はありますが、私のようにあまり物理ボタンを使わない人にとってはたいした事はありません。
U2720QとU2720QMの違いは販売店の違い。
| U2720QM | U2720Q | |
| 販売店 | アマゾンジャパン | DELL直販(公式サイト) |
| 価格 | 64,800円(税込) | 71,184円(税込)※20%クーポン使用 |
| 同梱ケーブル | USB-C to USB-C ケーブル USB-C to USB-A ケーブル HDMIケーブル | USB-C to USB-C ケーブル USB-C to USB-A ケーブル ディスプレイポートケーブル |
今回購入したディスプレイは、『U2720QM』です。
『U2720Q』と文字面が似ているのですが、末尾に『M』があるかどうかの違いです。
この2つの違いは、販売店の違いで【DELLの直販モデル】 なのか、【Amazon限定モデル】なのかという違いになります。
今回私はアマゾンで購入したので、末尾に『M』がついている『U2720QM』になります。
末尾に『M』がついていない『U2720Q』はDELL直販です。
また、同梱されているケーブルが違います。
USB-C to A と USB-C to Cのケーブルが1本ずついてきますが、U2720QMの方はHDMIケーブルが付いていくるのに対し、U2720Qではディスプレイポートケーブルが付いてきます。
どちらで購入するのがお得かといえば、amazonです。
アマゾンのほうが値段が安いからです。
ただ、DELL直販もクーポンやセールを頻繁に行っていることと、『良品先出し』といっていいものを届けてくれるサービスがあるので、その時々で両者を比較したほうがいいかもしれません。
●アフィリンク → デル 直販
DELL U2720QMの梱包内容

梱包内容です。
- ディスプレイ
- 台座
- スタンド
- USB-C to USB-C ケーブル
- USB-C to USB-A ケーブル
- HDMIケーブル
- 電源コード
- 説明書(日本語記載あり)
- 設置方法の書類
- キャリブレーションの書類
です。
はじめからケーブルは完備されています。ケーブルは別売りで、っていうディスプレイも結構あるので到着したその日から使えるのはありがたいです。
嬉しいのは、発泡スチロールではなくダンボールで仕切りを作られているタイプの梱包形態だったこと。
発泡スチロールはパラパラとカスが落ちやすいし、捨てるときに崩すのも大変ですからこの梱包形態はどのディスプレイにも採用してほしいと思いました。
スタンドの設置方法
取り付け方法はかんたんなのですが、取り外しに一瞬迷ったので動画に残しました。
取り外すときは、マウントの下にあるボタンを押す必要があります。
もう一つの注意点は、台座とスタンドをくっつけたあとにちゃんとネジで締めておくこと。これをやっておかないとスタンドを持って移動するときに台座が外れてしまいます。
マウントはVESA(ベサ)対応になっているので、モニターアームをとりつけて使うことも可能です。
ただスタンドと台座の色と質感がかっこいいので、私はこれを使う方向でいきます。
まとめ

良かったポイント
- USB-C充電はラク
- 4Kテキストベースの仕事で目が疲れにくい
- 27インチは1画面でも2画面でも使いやすい。値段も妥当。
- 色から質感、カタチなどとにかくデザインがかっこいい
- 左手側のUSBハブが思いのほか使い勝手がいい
- ノートパソコンスタンドと比べると、机が有効活用できる
気になった点
- スピーカー非搭載
- ボタンが押しづらい
こんな人におすすめ
- テキストベースで長時間、在宅で仕事をする方
- USB-C1本で外部ディスプレイに接続したい
- デザインのいいものがほしい
- デスクを広く使いたい
- ノートパソコンにUSBハブを頻繁に抜き差しするのが面倒と思う方
私はこのコロナ渦で、カフェで仕事をするよりも在宅で仕事をすることが増えました。
テレワーク、オンライン授業も増えてきているなか、少しでも体に気を使って目に優しく、高さを調節でき、デザインのいいグッズは、デスクに向かうテンションを上げてくれます。
気になった方は、一度概要をのぞいてみるといいかもしれません。
よくセールも開催されて、アマゾンチョイスにも選ばれている人気の商品のようです。
LGのウルトラワイドモニターを購入するときは、頻繁に在庫切れが起きていたので、入荷情報は要チェックです。
それではよき4Kディスプレイライフを。



